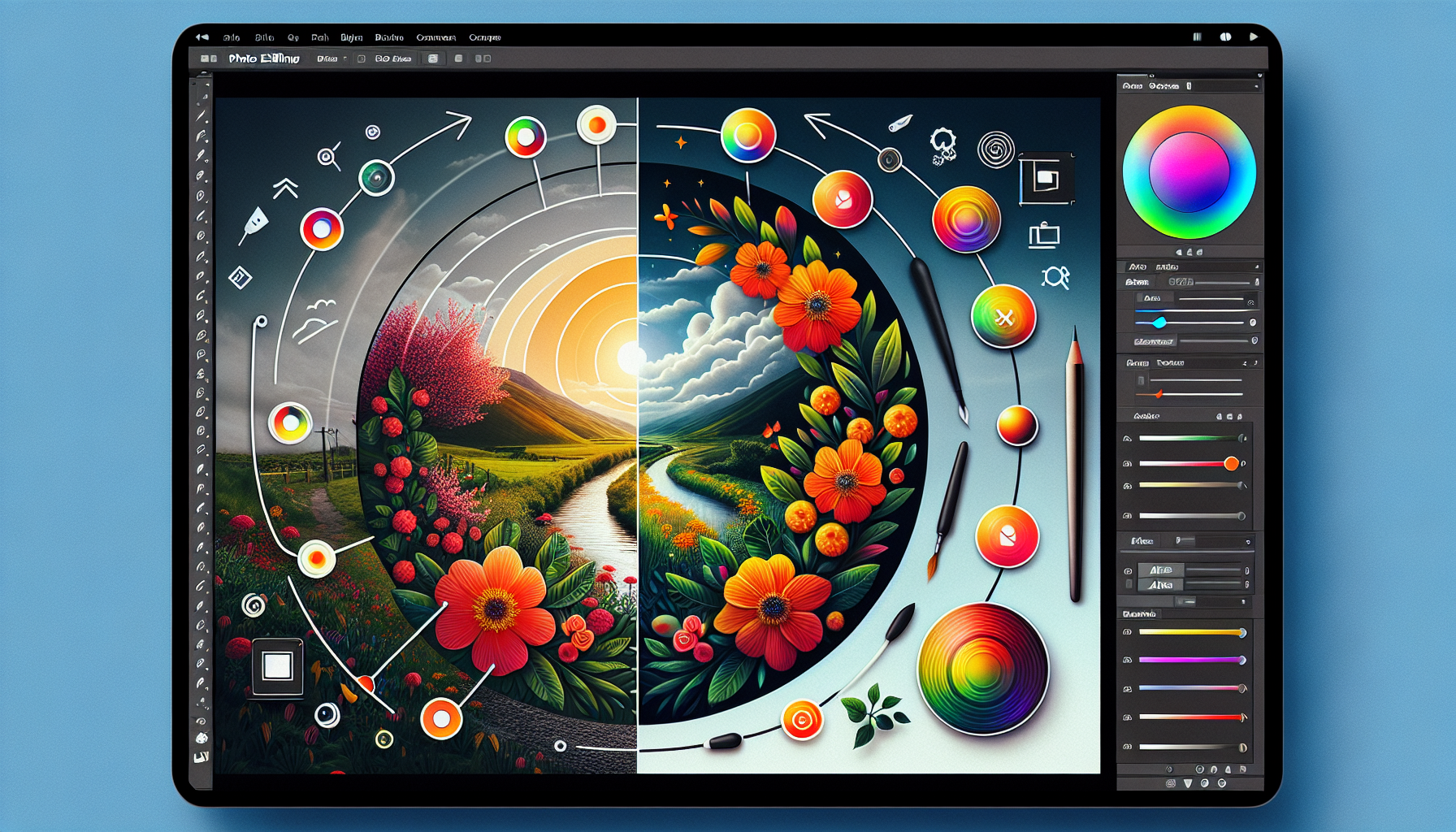Fixing common laptop heating issues without professional help is crucial for maintaining your device’s performance and longevity. This course dives deep into the world of laptop thermal management, offering practical, do-it-yourself solutions to combat overheating. From detecting and diagnosing overheating symptoms, through simple preventative measures, to advanced cooling techniques, you’ll learn how to keep your laptop running cool and efficiently. With a focus on easy-to-follow steps and utilizing tools and techniques you can apply at home, this course is designed to empower laptop users to take control of their devices’ thermal health.
Lesson 1

Detecting and Diagnosing Heat Issues in Laptops
Laptop overheating is a common concern that can lead to reduced performance, hardware damage, and a frustrating user experience. Recognizing the signs of overheating and diagnosing heat issues early can save you time and extend the lifespan of your laptop. In this comprehensive guide, we’ll explore the tools and techniques for monitoring laptop temperature, identify common causes of laptop heating, and explain how to address them efficiently.
Recognizing the Signs of Laptop Overheating
Understanding the signs of laptop overheating is crucial. Frequent crashes, sluggish performance, and the laptop becoming too hot to handle are clear indicators. Additionally, if the fans are constantly running at full speed, it’s likely your laptop is struggling to cool down.
Tools and Techniques for Monitoring Laptop Temperature
Several software tools can help you monitor your laptop’s temperature. Programs like HWMonitor and SpeedFan provide real-time temperature readings for your CPU, GPU, and other components. Keeping an eye on these can help you identify when your laptop is running hotter than it should.
Common Causes of Laptop Heating
Laptop overheating can stem from several factors:
- Poor ventilation
- Dusty fans or air vents
- High-intensity programs overwhelming the CPU and GPU
- Malfunctioning cooling systems
Addressing Common Heat Issues Without Professional Help
Fortunately, there are steps you can take to mitigate heating issues:
- Ensure your laptop is on a hard, flat surface to improve airflow.
- Regularly clean the air vents and fans with compressed air.
- Consider using a cooling pad to help dissipate heat efficiently.
By recognizing the signs of laptop overheating, using tools to monitor temperature, and understanding the causes, you can effectively diagnose and address heat issues in your laptop. This hands-on approach not only improves your laptop’s performance but also extends its life, ensuring you get the most out of your investment.
Lesson 2

Simple Solutions to Lower Your Laptop’s Temperature
Keeping your laptop cool is crucial for maintaining its performance and longevity. Overheating can lead to a host of issues, from sluggish performance to hardware damage. Luckily, there are several simple, yet effective methods to reduce your laptop’s temperature without needing professional help. In this guide, we’ll explore easy steps anyone can take to keep their laptop running cool and efficient.
Ensuring Adequate Airflow
One of the most common causes for laptop overheating is inadequate airflow. Your laptop’s design includes ventilation systems to keep cool air flowing over its components. When these vents get blocked, the temperature rises quickly. Here are some tips to improve airflow:
- Always use your laptop on a hard, flat surface.
- Avoid placing your laptop on soft surfaces like beds or sofas that can block air vents.
- Consider investing in a laptop stand with built-in fans for an extra cooling boost.
The Role of External Cooling Aids
External cooling aids like cooling pads or external fans can be invaluable in your quest to keep your laptop cool. These accessories help increase airflow and dissipate heat effectively. Choose a cooling pad that fits your laptop size and has a high rating for airflow.
Software Solutions: Optimizing for Performance
Software plays a significant role in managing your laptop’s temperature. Here are a few adjustments you can make:
- Adjust your power settings to ‘Balanced’ or ‘Power saver’ mode to reduce the strain on your CPU.
- Close unnecessary applications and tabs to free up resources.
- Update your operating system and drivers to ensure your laptop is running efficiently.
Implementing these simple solutions can make a significant difference in managing your laptop’s temperature. Not only will this enhance your device’s performance, but it will also extend its lifespan by preventing heat-related damages. So, before you consider seeking professional help, try these steps to cool down your laptop effectively.
Lesson 3

Advanced Cooling Techniques for Your Laptop
Is your laptop running hotter than usual? It might be time to take a deeper dive into cooling solutions that go beyond basic fixes. Advanced cooling techniques for laptops can significantly reduce overheating issues, enhancing performance and prolonging your device’s lifespan. In this article, we’ll explore how safely opening your laptop, cleaning its components, and applying thermal paste can make a considerable difference in cooling efficiency.
When and How to Safely Open Your Laptop
Opening your laptop can seem daunting, but it’s a necessary step for thorough cleaning and applying new thermal paste. Before proceeding, ensure your laptop is powered off, unplugged, and the battery is removed if possible. Use the appropriate tools, like a screwdriver set suitable for electronics, to gently open the case without damaging any parts.
Cleaning the Fans and Air Vents
Over time, dust and debris can accumulate in your laptop’s fans and air vents, obstructing airflow and increasing temperature. Once you’ve safely opened your laptop:
- Use compressed air to blow dust out of the vents and fans. Do this gently to avoid pushing the dust further into the laptop.
- For stubborn dust, carefully use a soft brush to dislodge it.
- Ensure that all vents are clear and fans can rotate freely.
Boosting Heat Transfer Efficiency with Thermal Paste
Thermal paste plays a crucial role in conducting heat away from your laptop’s CPU and GPU to their heat sinks. Over time, the existing thermal paste can dry out, reducing its effectiveness. Reapplying fresh thermal paste can significantly improve heat transfer. Here’s how:
- Carefully remove the old thermal paste from the CPU and GPU using isopropyl alcohol and a lint-free cloth.
- Apply a small amount of high-quality thermal paste to the center of each chip. When the heat sink is replaced, the pressure will spread the paste evenly.
Upgrading Components for Better Heat Management
Upgrading your laptop’s hardware components can also contribute to better heat management. Consider replacing old fans with more efficient models or upgrading your storage from an HDD to an SSD, which generates less heat.
By following these advanced techniques, you can take control of your laptop’s temperature and ensure it operates smoothly. Remember, maintaining your laptop’s cooling system not only improves performance but also extends the life of your device.
Fixing common laptop heating issues without professional help not only enhances your device’s performance but also extends its lifespan significantly. Throughout this course, we’ve explored the key strategies for diagnosing, preventing, and addressing laptop overheating, from simple fixes to advanced cooling techniques. By applying these practices, you’re equipped to keep your laptop running efficiently, avoiding the common pitfalls that lead to overheating. To solidify your understanding and ensure you’re ready to tackle heat management head-on, a 10-question quiz follows this conclusion, testing your knowledge on everything covered in the course.
Test Your Knowledge With this short Quiz
Click here to copy your score to share on facebook!