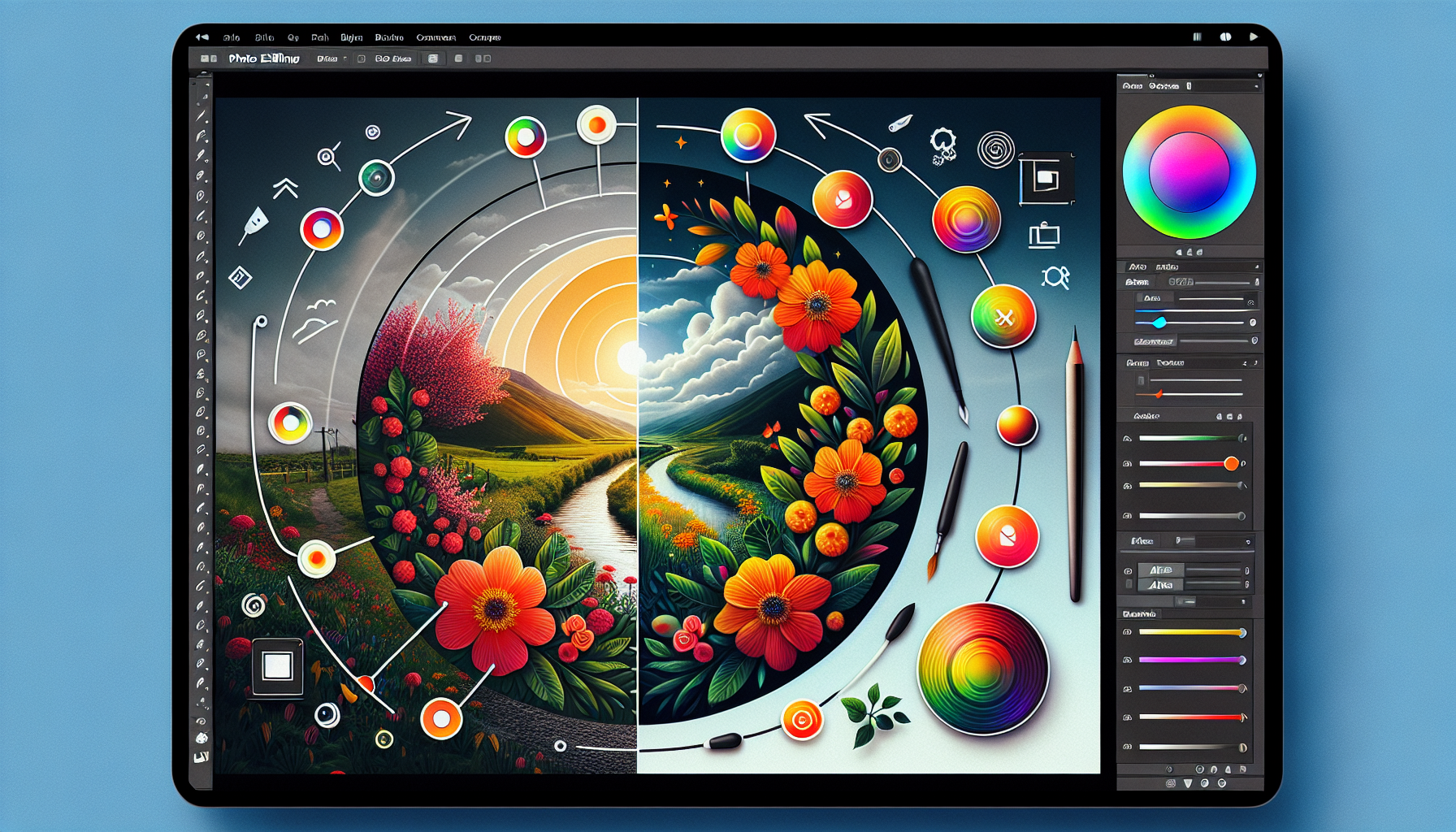Embarking on the journey of upgrading your desktop’s hard drive is a transformative experience that not only enhances your machine’s performance but also equips you with invaluable DIY tech skills. This comprehensive course delves into the critical steps of replacing a hard drive, from the preparation and removal of the old drive to the careful installation of the new one. Along the way, participants will gain insights into choosing the right hard drive, ensuring compatibility, and the nuances of desktop hardware setup. Embrace this guide to navigate the upgrade process smoothly and revitalize your desktop with increased speed and storage capacity.
Lesson 1

Preparing for Your Desktop Hard Drive Upgrade
Upgrading your desktop’s hard drive is a surefire way to boost its performance, storage capacity, and overall speed. Whether it’s to accommodate more data or to enhance your system’s efficiency, understanding how to prepare for this upgrade is crucial. Here, we focus on setting you up for success with your desktop hard drive upgrade, ensuring the process is as smooth and effective as possible.
Understanding the Why Behind Your Upgrade
The decision to upgrade your hard drive might stem from various needs, such as increasing your desktop’s storage space or improving its boot time and overall performance. SSDs, for example, are a popular choice for those looking to significantly speed up their systems. Knowing exactly why you want an upgrade helps in choosing the right hard drive that meets your specific requirements.
Gathering Essential Tools and Materials
Before diving into the upgrade, it’s important to have all the necessary tools and materials at hand. This preparation step cannot be overstated, as it ensures a seamless and safe upgrade process. Here’s a quick list of what you’ll need:
- Screwdrivers (Philips and flathead)
- Anti-static wristband
- Your new hard drive (HDD or SSD)
- External hard drive enclosure (optional, for data cloning)
Additionally, ensure you have a clear, uncluttered workspace to avoid any unnecessary hiccups during the upgrade.
Choosing the Right Hard Drive
Selecting the ideal hard drive for your desktop is pivotal. Considerations such as storage capacity, read/write speed, and form factor come into play. SSDs, for instance, offer faster performance but tend to come with less storage capacity compared to HDDs. Balancing your needs with what’s available in the market is key to a successful upgrade.
Precise Selection for Optimal Performance
To ensure optimal performance, pairing your desktop’s potential with the right hard drive type is essential. Compatibility, mainly in terms of connection interfaces (SATA, NVMe, etc.), should not be overlooked. Additionally, understanding the physical size your desktop can accommodate will prevent any compatibility issues before they arise.
In summary, properly preparing for your desktop hard drive upgrade involves understanding your needs, gathering the necessary tools and materials, and choosing a hard drive that aligns with your desktop’s specifications and your expectations. This preparation not only smoothes the upgrade process but also maximizes the benefits of your new hard drive, ensuring a substantial boost in your desktop’s performance and storage capabilities.
Lesson 2

Removing the Old Hard Drive from Your Desktop
Ready to give your desktop a boost with a new hard drive? Removing the old one is your first step towards an upgrade. This guide dives into how to carefully and safely remove the old hard drive from your desktop, ensuring a smooth transition to better performance and more storage. Let’s ensure you’re well-prepared for this important phase of your desktop upgrade.
Preparation is Key
Before you start, it’s crucial to back up any important data from your existing hard drive to avoid losing precious information. Furthermore, working in a safe, static-free environment is essential to protect both you and your desktop’s components. An anti-static wristband and a clean, uncluttered workspace are your best friends here.
Opening Your Desktop Case
With preparations out of the way, it’s time to open your desktop case. Most cases come with screws or levers at the back that easily allow access to the internal components. It’s a simple process but handle with care to avoid damage. Once opened, you’ll get a clear view of the inside of your desktop, including the old hard drive you’re about to remove.
Dismantling the Hard Drive
To remove the old hard drive, first disconnect the data and power cables. It might require a bit of gentle wiggling to free them. The hard drive is typically secured with screws to the drive bay or a mounting bracket. Carefully unscrew these, being mindful to support the hard drive as you do so to prevent it from dropping.
With the screws removed, slide the hard drive out of its bay. If it’s in a mounting bracket, you may need to remove the bracket from the bay first, then unscrew the hard drive from the bracket. Congratulations, you’ve successfully removed your old hard drive!
Tips for a Smooth Removal
- Keep a small container nearby to keep screws safe and organized.
- Take photos at each step to remember how to put everything back together.
- Be gentle when disconnecting cables and removing screws to avoid damage.
Removing the old hard drive from your desktop is a significant first step in upgrading your system’s performance and storage capacity. With the old hard drive out, you’re ready to move on to installing a new one, bringing your desktop up to speed with current technology and your computing needs.
Lesson 3

Installing the New Hard Drive in Your Desktop
Installing a new hard drive in your desktop is a pivotal moment in upgrading your system’s storage capacity and performance. This transformative process breathes new life into your machine, making it more responsive and tailored to your storage needs. Whether you’re adding an SSD for a speed boost or a larger HDD for more space, this guide ensures you navigate the installation process with ease.
Integration into Your Desktop
With the old hard drive removed, you’re set to install the new hard drive into your desktop. Begin by carefully aligning the new hard drive with the drive bay or mounting bracket. If using a bracket, secure the hard drive to it before sliding the entire assembly into the bay. Use the screws you previously set aside to firmly attach the drive in place. Remember, precision is key to avoid damaging the drive or your desktop.
Connection Is Crucial
Now, it’s time to connect the new hard drive to your desktop’s motherboard. Locate the SATA data cable and attach one end to your hard drive and the other to the motherboard. Next, connect the power cable from your desktop’s power supply to the hard drive. These connections are crucial for the hard drive’s functionality, so ensure they’re secure and properly seated.
Configuration for Compatibility
After physically installing the hard drive, configuring your desktop to recognize the new hardware is essential. This typically involves entering the BIOS or UEFI settings during startup. Look for a boot menu or storage configuration section, where you should see your new hard drive listed. If not, recheck your cable connections.
Final Steps to Success
With your new hard drive recognized by the BIOS, save your settings and exit. Your desktop will reboot, and you can proceed with the operating system installation or data migration from your old drive, if necessary. Congratulations, you’ve successfully upgraded your desktop with a new hard drive, promising improved performance and storage capabilities.
Remember, patience and attention to detail are your best tools during this process. By following these steps, you’re not only upgrading your desktop’s hard drive but also ensuring your system meets your evolving digital needs.
Upgrading your desktop’s hard drive marks a significant milestone in enhancing your computer’s performance and storage capabilities. Through this course, you’ve journeyed from the fundamentals of preparation and selection to the technical prowess required for removing and installing hard drives. The skills acquired here will serve you well beyond this course, empowering you with the confidence to tackle future upgrades and maintenance. As you move forward, assess your newfound knowledge with a 10-question quiz designed to test your understanding of the entire process. This final step ensures you’re fully equipped to elevate your desktop’s performance to new heights.
Test Your Knowledge With this short Quiz
Click here to copy your score to share on facebook!